You’ve been running Amazon PPC campaigns for a while now (at least 2-4 weeks). In this article (and the video above) I am going to show you how we scale these campaigns to start making more sales on Amazon, increase your organic rank, and decrease your Amazon PPC costs. We do this by mining Amazon search terms.
This is the step that your competition is NOT doing. I would say less than 5% of Amazon sellers are doing what we are going to talk about in this article and video.
If you have been following along in our 8-week journey to scaling your Amazon PPC and doubling your Amazon PPC, you have learned how to track and measure your results, research your competitors, simplify your Amazon keyword research, make sure your Amazon listing is optimized, and how to structure and set up your Amazon PPC campaign.
In this article we are moving on to step six, which is scaling your first Amazon PPC campaign by mining Amazon search terms. I would highly recommend going back and reading/watching the previous examples if this is your first time joining us, as they will all play a role in scaling, or, you can check out my FREE 8-week Amazon PPC Masterclass by clicking here.
If you have been running your Amazon campaigns for a while now, this step will also be beneficial for you as you can take your current data that you have from current Amazon PPC campaigns and scale the 20% of search terms that are driving 80% of your sales.
Pareto’s Principle also applies to Amazon PPC. According to Better Explained, Pareto’s Principle states that most things in life are not distributed evenly, which means:
- 20% of the input creates 80% of the result
- 20% of the workers produce 80% of the result
- 20% of the customers create 80% of the revenue
- 20% of the bugs cause 80% of the crashes
- 20% of the features cause 80% of the usage
- And 20% of customer search terms on Amazon drive 80% of your sales!
Let’s find and SCALE those customer search terms!
Side note… you can use these best selling search terms in your backend search terms as well as your title, bullets, etc.
11 Easy Steps to Mine Your Amazon Sponsored Products Search Term Report
1. Download the Amazon Sponsored Products Search Term Report
After logging in to Amazon Seller Central, hover over Reports and click Advertising Reports.
Pick the Sponsored Products, Search term report, and put the date range back to 60 days. I like to leave a two-day attribution window when I pull this report. I pulled this report on October 8, 2019, so I don’t want data past October 6th. After you have selected your options, click the yellow Create Report button. Then wait for it to populate and hit download.
2. Upload to Google Sheets
Open a new Google Sheet. Head to File and Import.
Click Upload and then Select the excel spreadsheet that you downloaded from Amazon Seller Central.
Insert a new sheet(s) and hit Import Data
3. Organize and Consolidate Your Report
Next we are going to delete all the columns that we will not be using. The whole point of downloading and checking the search term report is to FIND NEW SEARCH TERMS TO SCALE. Therefore we are going to be deleting most of the words on the search term report as well.
The only data we need for this is
- Campaign Name
- Ad Group Name
- Targeting
- Customer Search Term
- Impressions
- Clicks
- CTR
- CPC
- Spend
- Sales
- ACoS
- Orders
- Conversion Rate
Related Article:
How To Set Up PPC On Amazon 🤑
4. Delete All Keywords That Have Less Than 3 Orders
Now that we have deleted all the columns that are not needed, let’s get rid of the search terms that have not made more than 3 sales.
Sort the Google Sheet by Orders highest to lowest.
First click the square in the upper left corner to highlight the whole sheet. Click Data and Sort range.
After that, click Data has header row, sort by orders, from Z to A.
Highlight all rows that have fewer than 3 orders and delete them.
5. Add Three New Columns And Calculate Max Cost-Per-Click
Add three new columns to the right to help calculate your Maximum Cost-Per-Click (Max CPC).
Label these three columns Clicks/Orders, Max CPA, Max CPC.
For Clicks/Orders simply make a formula to take clicks divided by orders. Highlight the cell that you want the formula to be in and then click the ∑ button. Then click the cell under clicks the / sign and the orders button.
Maximum Cost Per Acquisition (Max CPA) is the breakeven cost of the product that you are advertising for. For the example that we have been using, our Max CPA is $7.09
Calculate this by going to your listing with the Helium 10 Chrome Extension (it’s free) and put in your cost of the product you sell and use that number.
Maximum Cost Per Click is simple the Max CPA / Clicks/Orders. Use the same formula button that you did above and take the Max CPA divided by Click/Order
Use the little box to drag the two formulas you just created down all your search terms. WAIT to put Max CPA in at this point.
6. Put ASINs in a New Tab
Let’s sort the worksheet again, but this time by customer search term. We are going to highlight and put all the ASINs into a new tab. These are helpful for creating product targeting ads and product display ads (if you have them). We will not be covering these at this time, but in a later lesson.
7. Separate Out Each Product in a New Tab
If you only have one product, this part will be extremely easy as you are done sorting into separate tabs. But if you have more than one product, we want each product to have its own tab so we can find what search terms we can scale for each product.
To do this, we will now sort by campaign name.
Once in its own tab, label that tab with the product name.
You can also add your Max CPA at this point, which should be the same number because it is the same product in here.
8. Separate ACoS Above Target ACoS from Below Target ACoS
Now we are going to sort by ACoS, first from highest to lowest and then separate ACoS that is above our target ACoS and below our target ACoS
9. Highlight Customer Search Terms, Brand Search Terms, and Competitor Search Terms
Next we are going to look at all the customer search terms and categorize them into three categories: SCALE, COMPETITION, and BRAND.
- Competitor Search Terms will go into the Competitor Ad Group as phrase and broad match type with Max CPC applied. I highlight these yellow.
- Brand Search Terms will go into the Brand Ad Group as Exact, Phrase, and Broad match type with a CPC of $5-10 depending on aggression. I use $10 CPC. I highlight these orange.
- Finally, Customer Search Terms to go to Scale will go in as Exact Match in a Scale Ad Group. I highlight these blue.
Remember Pareto’s Principle? 80% of our sales are driven by 20% of our search terms. This is proven by the 153 orders we have made from eyelid wipes, which is more than all the other keywords combined. The top four search terms (20% of the 17 search terms here) account for 75% of the sales.
10. Add To/Create Your Ad Groups for Scale, Competitor Targeting, and Brand Search Terms
Now we are going to sort these search terms into four different ad groups.
- Buy Ad Group
This is for search terms that are converting more than three sales but above our target ACoS.
We will put these in as broad, phrase, and exact match into this ad group with a bid cap. This means that we will put the CPC at the Max CPC we calculated. The goal of this ad group is to continue the sales, but make them profitable.
This is how I name this Ad Group: Product Name ASIN | BUY (Br, Ph, Ex, Manage KW, High ACoS, 3+ Sales)
Eyelid Wipes B07LBJHST7 | BUY (Br, Ph, Ex, Manage KW, High ACoS, 3+ Sales)
- Scale Ad Group
This is for our search terms that are converting more than three sales and BELOW our target ACoS. We went this to show up at the top of search and bid VERY aggressively for these. This is where you make all the sales, money, rankings, etc…
This bid must be higher in Scale group than Shop and Browse CPC. I usually go $1 over the highest calculated Max CPC for this. In our example my bid would be around $4.04.
Check these 2-3x per week to pause the ones that are not working (more than ten clicks with no sales, and over target ACoS).
We will also put these in as EXACT MATCH ONLY.
Also these same customer search terms will go into SHOP campaign as broad and phrase to discover more search terms in the future.
This is how we name this ad group: Product Name ASIN | SCALE (3+ Orders, Ad Group Manage, Exact)
Eyelid Wipes B07LBJHST7 | SCALE (3+ Orders, Ad Group Manage, Exact)
- Competitors Ad Group
Only go after your competitors if you have the budget to do so. You MUST win category keywords (Scale keywords) before going after competitors as these will be much more expensive
Always use broad and phrase match type only in competitors ad group. The bid will be the Max CPC calculated in the Google Sheet.
This is how we name this ad group: Product Name ASIN | COMPETITOR (Br, Ph, Manage KW)
Eyelid Wipes B07LBJHST7 | COMPETITOR (Br, Ph, Manage KW)
- Brand Ad Group
These is simply the branded search terms. Bid high for these ($10 or so), and put in all match types.
If you want to learn more about how to Create separate ad groups inside your campaign, click here.
Eyelid Wipes B07LBJHST7 | BRAND (Ex, Ph, Br, Manage KW)
Related Article:
11 Best Amazon Listing Optimization Practices 🤑
11. Watch Sales, Rankings, and Profits Soar
Here are the results of our eyelid wipes, which we just released in May of 2019. As of October 8th, 2019 we have 38 reviews. The competition that we are going after are big name brands that invest a TON on Amazon, so we are trying to out maneuver them with this strategy. As you can see sales are increasing (September is always a slower month).
But as you continue to mine keywords, your sales will continue to escalate past the competition.
Here is what each ad group will bring to your campaigns. Remember these are ALL in the same campaign up to this point.
What’s Next With Your Amazon PPC?
This is only step 6 in your new Amazon PPC Strategy. Click here to get all the Amazon PPC lessons emailed right to your inbox once per week. This will be an actionable lesson every week to take your Amazon PPC to the next level.
If you want support in this Amazon PPC journey, this is where I can help.
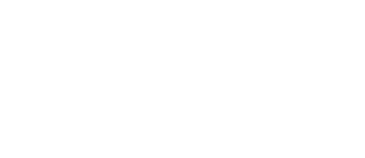
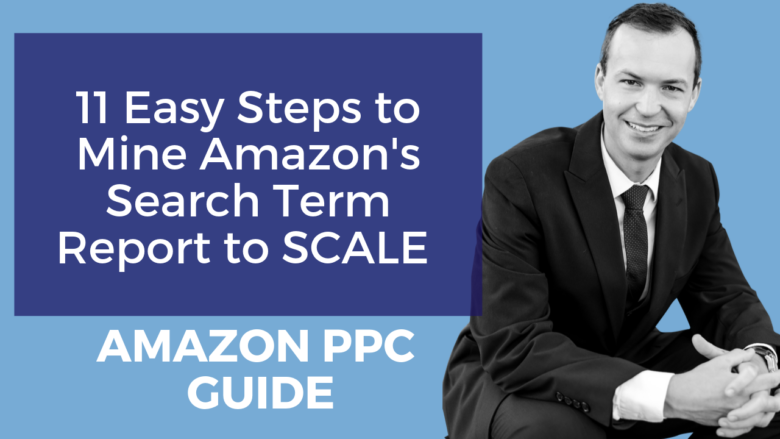



![5 Best Amazon FBA Tools To Increase Your Sales [AND SCALE]](https://salesfunnelhq.com/wp-content/uploads/2020/01/Amazon-FBA-Tools-e1586273953640.png)
