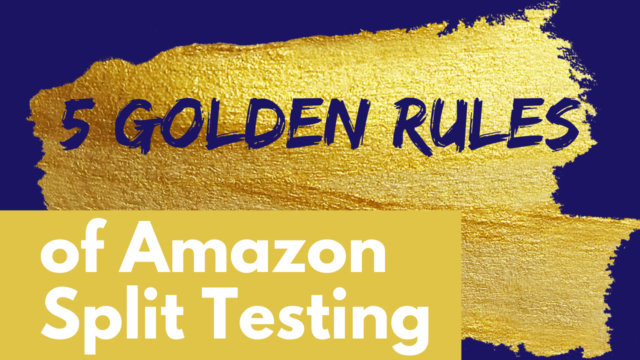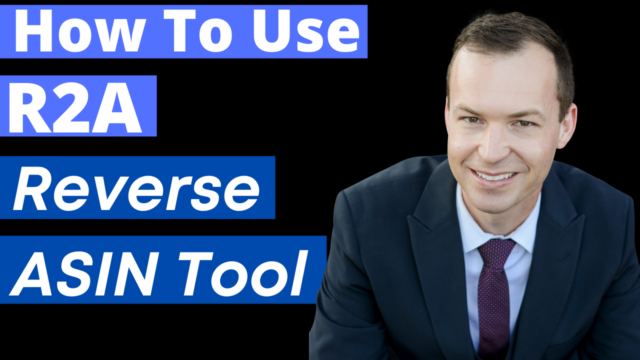Seller.Tools is an Amazon optimization platform that can help you more easily manage your business on Amazon. Among the Seller.Tools suite of features and tools that they offer is the Keyword Wizard.
Keyword Wizard How To Guide: 5 Step Process
STEP 1
SELECT MAIN KEYWORD: Add your main keyword into the search – a list of the top competitors for that keyword will populate, and you’ll look at their performance – performance is ranked by the product’s BSR (Best Seller Ranking)
STEP 2
SELECT TOP 3 COMPETITORS: From the list of the top competitors that populated from the initial search, select the top 3 competitors that are organized by top BSR – these 3 selections will be used for the rest of the search in Keyword Wizard.
A word cloud will be created displaying the density of each of the keywords which are showing prominently with greater weight for those listings.
Using the word cloud, enter the keyword that shows as having the greatest weight (this might be the same keyword from the initial search) and then select “Add Master KW”
STEP 3
FILTER AMZ REPORT CARD KEYWORDS: After selecting “Add Master KW” index visibility is provided on the fly – this will tell you whether you should put time and energy behind a keyword that Amazon is indexing you for.
Note: You could possibly not be optimized for a keyword that Amazon has you indexed for. This reduces the campaign efforts of having to spend money through Pay Per Click and discovering Amazon suggested keywords through campaign manager.
The keyword process populates a list of suggested keywords that are indexed or unindexed. You then have the option to “Swipe left” if that keyword is relevant or “Swipe right” if it’s irrelevant. Keywords that are highlighted blue are considered words that are indexed on Amazon, and if they’re orange then they are unindexed keywords. There is an option to “bulk add” all of the relevant keywords that you’re indexed for by selecting the blue arrow to the left under the “Relevant” column. The keywords that remain are words that you’re not indexed for in orange and now you can go down the list and manually review these keywords to see if they are relevant for your product and add them as relevant. There’s also an option to bulk remove these keywords as all irrelevant. Once completed, select “Finish”.
Note: Unindexed keywords are a great way to discover keywords that were not thought of or found on an original keyword search.
The Summary that is created after selecting “Finish” on the previous step, displays the number of Keywords Found, Approved, and Archived from running that AMZ Report Card.
STEP 4
FILTER R2A KEYWORDS: Next, the option is provided to now run the R2A (Reverse ASIN search) – this will avoid duplicating previous efforts by removing keywords that we’ve already approved and are relevant. By providing new keywords each time, this is proven to be an effective and efficient keyword research method.
A list of new keywords is again populated, but this time from the R2A Keyword Filter. This keyword list that is created is potential additional visibility that can be captured. Similar to above, this list of keywords shows words that are pulled and labeled as Indexed (Blue) and unindexed (Orange). You can then go down and move the words to the left as relevant or to the right as irrelevant. The words that are indexed (Blue) are recommended to at least keep tabs on, so usually you would move them all over to the relevant column and keep them within your keyword tracker. The keywords that then remain in Orange can be reviewed manually for their relevancy and moved to their appropriate side. After all of the words have been reviewed, then you can proceed to the final step by selecting “Finish”.
Another summary report populates displaying the number of keywords found, approved, and archived. Then you can select “Start Last Search”.
Note: Once again, if the keyword has already been reviewed and labeled as Relevant or Irrelevant then the Keyword Wizard will not review it again.
STEP 5
FILTER LAST SEARCH KEYWORDS: The Final Last Search Keyword Filter is generated and populates one final list of the relevant indexed words highlighted in Blue and unindexed words that are highlighted in Orange. You have the option again to either review each keyword or do a bulk add of the relevant indexed keywords and a manual review or bulk removal of the unindexed keywords that are deemed irrelevant.
After all of the keywords from the “Last Keyword Search” are reviewed and labeled Relevant or Irrelevant then “Finish” can be selected. All of the keywords that have been deemed to be relevant will finally all appear within the keyword manager in a list where they can be completely managed.
Keyword Manager
Seller.Tools provides a Keyword Manager that populates a list of all of the relevant keywords that were selected throughout the Keyword Wizard research process. Keyword Manager becomes your centralized location for managing all of the keywords relevant to the ASIN that you used for your initial search in the Keyword Wizard.
The key features that the Keyword Manager provides for each of the keywords are data for search volume, number of competitors, specialized TSI ranking (1-10), current Amazon ranking, and search frequency rank. In addition, it also provides keyword monitoring to allow the tool to alert anyone for when a keyword ranking or indexing changes. Overall, these tools from Seller.Tools will provide any Amazon seller with the competitive edge when it comes to keyword research and catapulting sales to the next level.
About Seller.Tools and Troy
Troy started as a project manager working in traditional advertising and digital marketing. He eventually got involved with Amazing Selling Machine (ASM), built his own health and beauty business primarily on Amazon (which was later acquired), consulted with Amazon sellers, and then helped start Seller.Tools. Seller.Tools is an Amazon optimization platform created by the top 1% of Amazon sellers. It leverages actual Amazon data for unmatched insights to take your business to new heights.
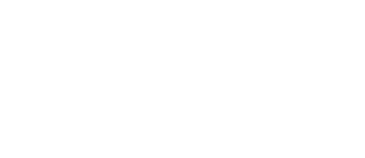
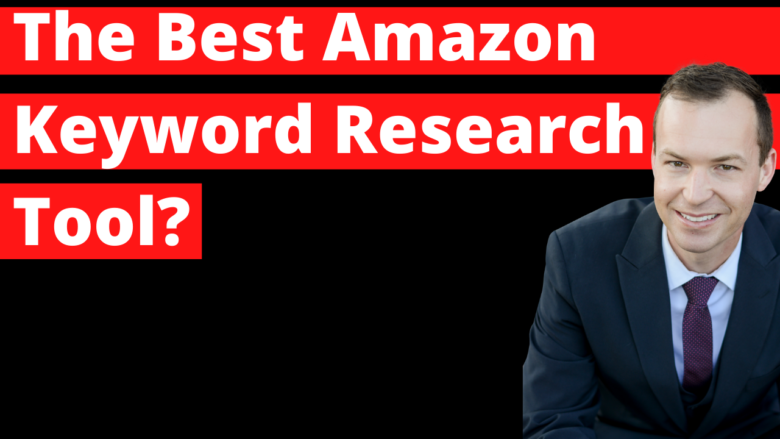
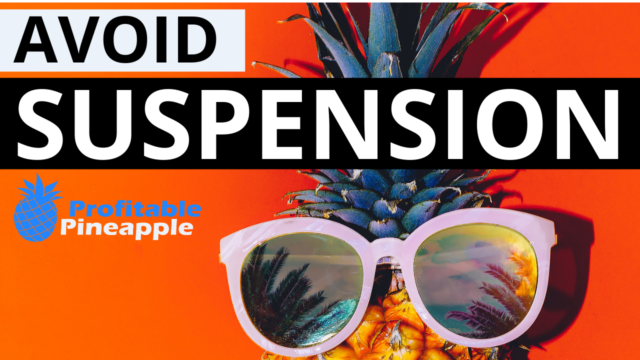
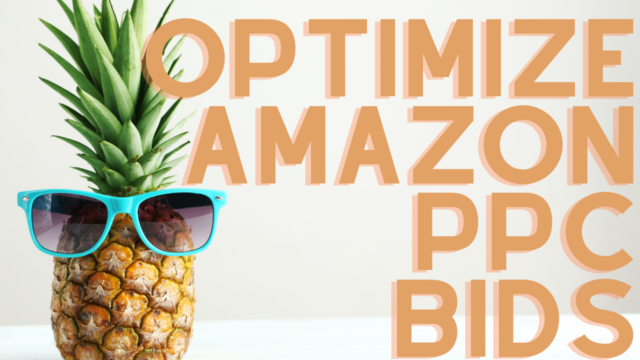
![How to Use Helium 10 Chrome Extension [PLUS 5 TIPS AND TRICKS]](https://salesfunnelhq.com/wp-content/uploads/2020/06/How_To_Use_Helium_10_s_Chrome_Extension-e1591663303761.png)