Do you know how many advertising sales to organic sales that you are getting?
We measure this on a weekly basis and what we have been noticing is that our advertising sales to organic sales ratio is slowly creeping up. You can find this by simply taking your advertising orders and dividing it by your total orders. We try to keep this around 30%, but we are closer to 45% right now.
This tells me two things:
1. Amazon is becoming a more pay to play platform. Advertising is taking up more and more of their home page, search pages, and product listing pages.
2. Our organic ranking might be declining, in which we need to dig into a keyword tracker, and see if that is the case.
Most likely it is a combination of both, but for the purposes of this article, I am going to show you a way to optimize your back end search terms on Amazon to increase your organic rank and index for more keywords.
The best part?
Amazon has a new AMAZING tool in your Brand Dashboard under Search Terms Optimizer that makes this easier than ever.
Let’s dig in!
Make sure to help support this blog and YouTube channel, by using our affiliate link for Helium 10. In this blog and video we will be using Helium 10 Frankenstein and Cerebro Tool. Also you can get 50% off your first month with the coupon code on this page
Summary
Pull Up Current Search Terms in Search Term Optimizer
Go to the Brands tab in Seller Central and click on Brand Dashboard. Then click Search Terms Optimizer.
Once loaded it will show all the ASINs in your account.
In the second column, you can see whether or not the backend search terms are optimized or not.
According to Amazon, “products with more than 224 bytes worth of high value search terms are considered optimized.”
The third column is the search term analysis, which is the “amount of bytes in the search terms for this product that are of low value and should be replaced. In the example below, we need to replace 105 of the 249 bytes.
Next click on Run search terms optimization.
Once pulled up, it will look like the below image. The words in the pink are low value search terms. If you click on the pink search term, you will see the reason that it is low value. Most common reasons are it is duplicated in the bullets, description, A+ content, title, it is a filler word like best, free, or that you are already indexing for it.
We will want to delete these search terms and replace with high value search terms.
You can revise these search terms and check them in the box below. Click the edit button, put the new words in, click save, and then it will tell you if it is low value or high value right after you click save.
In the rest of the article I will show you how to discover other high value search terms that are relevant to your product.
The key to optimization is finding search terms that are working for your products, that are NOT in the title, description, bullets, etc., and that you already have some organic rank for. We will show you how to do this below and in the video above.
Pull Latest Search Term Report from Campaign Manager
1. Download the Amazon Sponsored Products Search Term Report
After logging in to Amazon Seller Central, hover over Reports and click Advertising Reports.
Pick the Sponsored Products, Search term report, and put the date range back to 60 days. I like to leave a two-day attribution window when I pull this report. I pulled this report on October 8, 2019, so I don’t want data past October 6th. After you have selected your options, click the yellow Create Report button. Then wait for it to populate and hit download.
2. Upload to Google Sheets
Open a new Google Sheet. Head to File and Import.
Click Upload and then Select the excel spreadsheet that you downloaded from Amazon Seller Central.
Insert a new sheet(s) and hit Import Data
3. Organize and Consolidate Your Report
Next we are going to delete all the columns that we will not be using. The whole point of downloading and checking the search term report is to FIND NEW SEARCH TERMS TO SCALE. Therefore we are going to be deleting most of the words on the search term report as well.
The only data we need for this is
- Campaign Name
- Ad Group Name
- Targeting
- Customer Search Term
- Impressions
- Clicks
- CTR
- CPC
- Spend
- Sales
- ACoS
- Orders
- Conversion Rate
4. Delete All Keywords That Have Less Than 3 Orders
Now that we have deleted all the columns that are not needed, let’s get rid of the search terms that have not made more than 3 sales.
Sort the Google Sheet by Orders highest to lowest.
First click the square in the upper left corner to highlight the whole sheet. Click Data and Sort range.
After that, click Data has header row, sort by orders, from Z to A.
Highlight all rows that have fewer than 3 orders and delete them.
5. Separate Out Each Product in a New Tab
If you only have one product, this part will be extremely easy as you are done sorting into separate tabs. But if you have more than one product, we want each product to have its own tab so we can find what search terms we can scale for each product.
To do this, we will now sort by campaign name.
Once in its own tab, label that tab with the product name.
You can also add your Max CPA at this point, which should be the same number because it is the same product in here.
Cerebro Reverse ASIN Report
1. Find Your Product ASIN
Go into Amazon Seller Central
Click on Inventory → Manage Inventory → There you will see a list of your Product Names with their ASINs just below. ASINs start with the letter B and are ten characters long.
2. Paste ASIN into Helium 10’s Cerebro Reverse ASIN Lookup Tool
Copy and Paste the ASIN into Helium 10’s Cerebro Reverse ASIN Lookup Tool. Then put a space after your ASIN. Click here to get Helium 10’s Cerebro Tool (affiliate link).
Click ‘Get Keywords’
3. Sort Your Keywords
From the scroll down menu, click on ‘Organic Rank Low to High’
This will show you the keywords that you organically rank for on Amazon. This is a great starting point to see which keywords your product can start winning on in PPC Ads.
4. Export the list and Upload to Google Sheets
Scroll back up and click on ‘Export’. Then Click on CSV.
Import the CSV file into a Google Sheet. It will already be sorted by your Organic Keywords.
Consolidate Search Terms with Frankenstein and Upload to Search Term Optimizer
Take the current search terms in your listing and combine them with these top search terms from your search term report first inside Frankenstein.
If you are still looking for more search terms, jump into the reverse ASIN report from Cerebro to find even more search terms.
Put all your search terms from the search term report into Frankenstein. Then process by adding only spaces and removing duplicates.
I then added these keywords to the revised search term area inside seller central and hit save. This tells me which search terms are low value in this list.
I will then delete these search terms and combine it with the original high quality search terms to make my backend search terms list.
I add both of these lists to Helium 10 Frankenstein and process it the same way as above.
These leads me to this list
treatment humans treatments scrubs scrub mediviz wipes sterilid foam avenova bar stye medication relief cleaner cleansing anti hydrating hypoallergenic mint fragrance-free paraben fragrance cleanse facewash organics
I then upload to the revised search terms area and hit save.
As you can see, I have used 190 of the 249 bytes available, which means now I am going to move to the Cerebro list to find more search terms to add until I get between 224 and 249 bytes in the backend.
Helium 10 Coupon Code
Please consider using my affiliate link. I make a small commission and you get a discount. Get 10% off your monthly subscription or 50% off your first month of Helium 10 when you use the coupon code SALESFUNNEL50
Click here to try out Helium 10
Helium 10 is an incredibly robust tool, but my goal with this article was to teach you the basics of a few of the tools. If you choose to use Helium 10, please click through my links. I make a small commission, you get a discount, and you keep this blog/information FREE.
Win win!
Get 10% off your monthly subscription or 50% off your first month of Helium 10 when you use the coupon code SALESFUNNEL50
Click here to try out Helium 10
If you are interested in either having us do it for you or learning the EXACT system that we use now in our Amazon PPC agency, I recommend joining our mastermind, taking our course, and getting our exact SOP for our agency. If you want to completely delegate it, apply to work with us here.
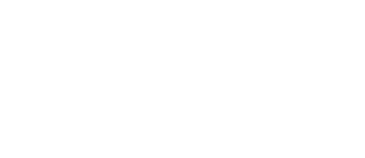

![The BEST Reverse ASIN Lookup + How To Use Guide [HELIUM 10 CEREBRO]](https://salesfunnelhq.com/wp-content/uploads/2020/07/Copy_of_Amazon_PPC_Negative_Keywords-e1594679511607.png)
![Amazon FBA Sellers Don’t Get Shutdown Doing This [BREAKING NEWS]](https://salesfunnelhq.com/wp-content/uploads/2019/12/Amazon-FBA-Sellers-Avoid-Suspension-Changes.png)
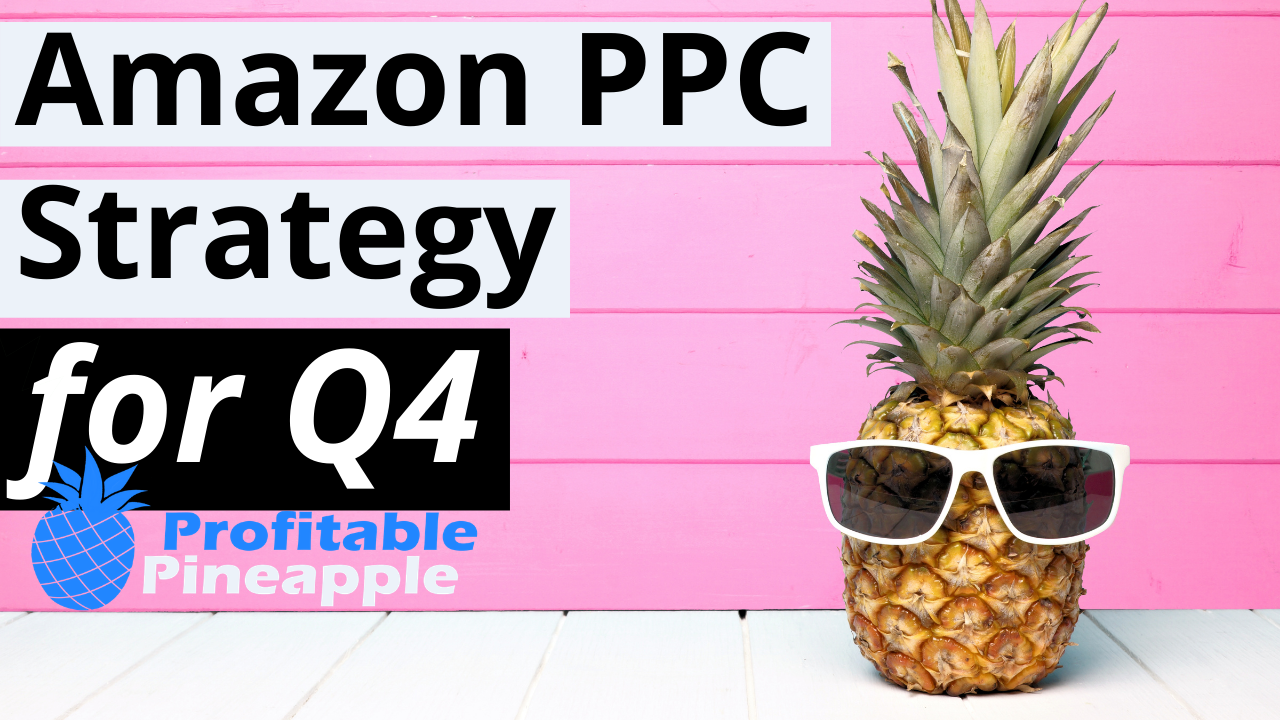
![5 Best Amazon FBA Tools To Increase Your Sales [AND SCALE]](https://salesfunnelhq.com/wp-content/uploads/2020/01/Amazon-FBA-Tools-e1586273953640.png)
![How to Create a Shipping Label for Amazon FBA [WITH VIDEO]](https://salesfunnelhq.com/wp-content/uploads/2020/01/How-to-Create-a-Shipping-Label-in-Amazon-FBA-Seller-Central-e1579721554488.png)